|
|
ここの HP のモデルとしている、ライブ画像とカメラです、最初は 静止画 の設定から入りますが、最後の部分に その静止画の高画質をそのままの、動画の設定も説明してます。
現在のライブカメラ A カメラ 5 秒間隔で FTP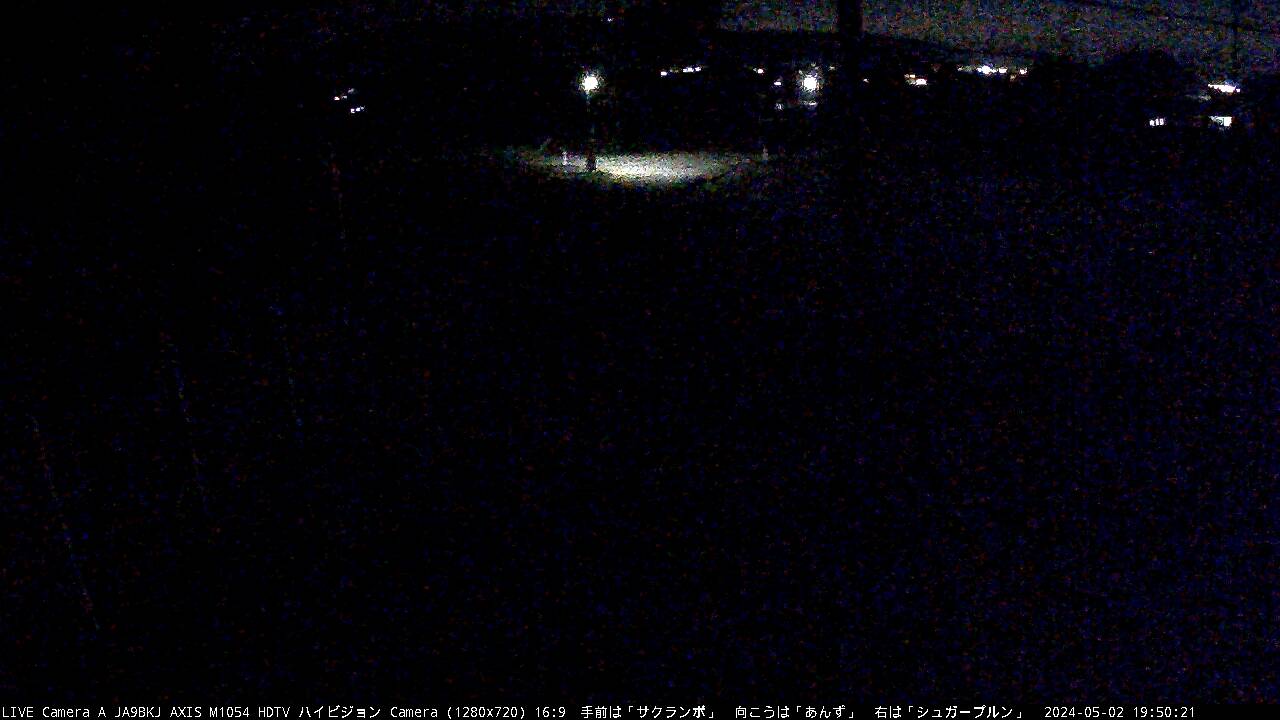 |
ライブカメラ A の使用カメラ AXIS M1054 1280x720 |
LIVE Camera 16:9 の フルハイビジョン、ハイビジョン、ハイビジョン準ずる画像 ! !
|
ご注意 実際に設定を行なう場合には、行なう前にこの HP を全部読んで流れをつかんでから設定をお願いします、全部読んでからで無いと後から困る事が有るかも。
また AXIS の該当機種を検索する場合には、Yahoo 検索で該当機種を入力すれば、ほとんどの機種が上手く検索されます、簡単に AXIS の該当の HP に行けます。
AXIS のネットワークカメラは全て動画配信を目的としてます、静止画の設定をしてあっても Companion と言う AXIS のソフトを使えば管理者用として動画の監視カメラとして、
動作可能です、動画のインターネットへの配信も簡単に設定出来ます、ダイナミック DNS の設定も AXIS で無料でサービスしてくれています、有料では有りません。ただ今回は AXIS のネットワークカメラを使用して、カメラで設定した静止画を Server に FTP で送り、皆さんが HP で普通のプラウザで見られる様に、JPG にします、
様は普通の画像として見れるのです。
設定は動画の方の設定が楽に出来ます、静止画の方が難しいです、様はワンクッション有るからで、無い方が楽なんです。まずは静止画を Server に送って、静止画カメラを設定する方法です、ただネットワークカメラの機種 ( 多分他の機種も同じ様な設定と思います、参考になると思います )、
ファームウエアーのバージョンよって違う場合が有りますので、注意して設定をお願いします。
下記の設定の例は、ライブカメラ動作中 富山 の A カメラを設定のモデルとしてます。
ルーター IP アドレスは、192.168.0.1/24 です、DHCP は下位から 32 個に設定してます、ネットワークカメラは上位から 254 ----> 200 に向かって設定。
- AXIS ネットワークカメラを静止画のカメラに設定をする方法。
- まずはそのネットワークカメラが新品か、中古からより違います、新品は問題無いのですが、中古の場合には工場の出荷状態にリセットします、リセット方法はマニュアル又は AXIS HP を参照。
- ネットワークカメラに対して、固定の IP アドレスを設定します、これは通常 DHCP でネットワーク内は動作しているとして、ネットワークカメラに固定の IP アドレスを設定するには、AXIS IP Utility ( AXIS HP に有ります ) と言うソフトで設定します、下記の項目3.を参考にして設定して下さい。
又は Command Prompt ( 昔の DOS の窓 ) の ARP コマンドの -S で設定します、ただこの場合には、DHCP が動作している環境では、カメラに DHCP により、IP が自動的に設定されてしまってます、その場合 ARP コマンドの -A で該当するカメラの IP アドレスを事前に調べて見つけてから、ARP -S コマンドで設定して下さい、ARP -S IPアドレス MACアドレス の順に入力して設定します、MAC アドレスはカメラ後ろ又は裏に表示されてます、DHCP が動作していない環境では、192.168.0.90 が自動的に設定されていますのでそれを変更して下さい。
- 実際の IP アドレスは、例として 192.168.0.xxx と設定をします、 IP アドレスの下位は DHCP で使っていると思われますので、xxx は、254-->200 と言う感じで、上位から下位に、何台も有る場合には設定をします、ただデホルトのルーターのアドレスの上位セグメントが 0 を使っている例を書いてますが、ルーターの IP アドレスを確認してから設定をお願いします。
それではネットワークカメラをネットワークに接続して、IP アドレスを設定して下さい。
また下記の画面は TCP/IP の基本設定画面ですが、「設定」-->「基本設定」-->「TCP/IP」の設定ですが、設定後には正しく設定されているか、すぐに確認して下さいね、DHCP が外れていて、以下の感じのように IP アドレスが適切に設定になっているか 例では 192.168.0.224 を使ってます。- ネットワークカメラの機種により、設定画面を日本語に出来る機種が有ります、そのやり方として AXIS の HP のその機種のファームウエアーのバージョンと日本語のランゲージが有るかの確認をして下さい、ファームウエアー、日本語のランゲージの Update の必要が有れば、該当する物をダウンロードを取り合えずしておいて下さい。
- プラウザーでネットワークカメラの IP アドレスを URL の所に入れてリターンします、多分 ID とPassword を聞いて来ますから、ID は必ず "root" です、Password を適切に入力して下さい。
- 以下は日本語にて説明をしますが、英語の場合には該当の所をお願いします、また説明している部分のみ設定して、他はデホルトとして変更しないで下さい。
- ネットワークカメラの設定画面が出て来ます、取り合えず「設定」をクリック、上記の項目 4. が有る場合には、「システムオプション」の「メンテナンス」内で、ファームウエアーの Update が出来ます、今度は日本語ランゲージが有る場合には、全部戻って「設定」の「言語」の中で、日本語を Upload します、画面の用語はネットワークカメラに対しての名称になってます。
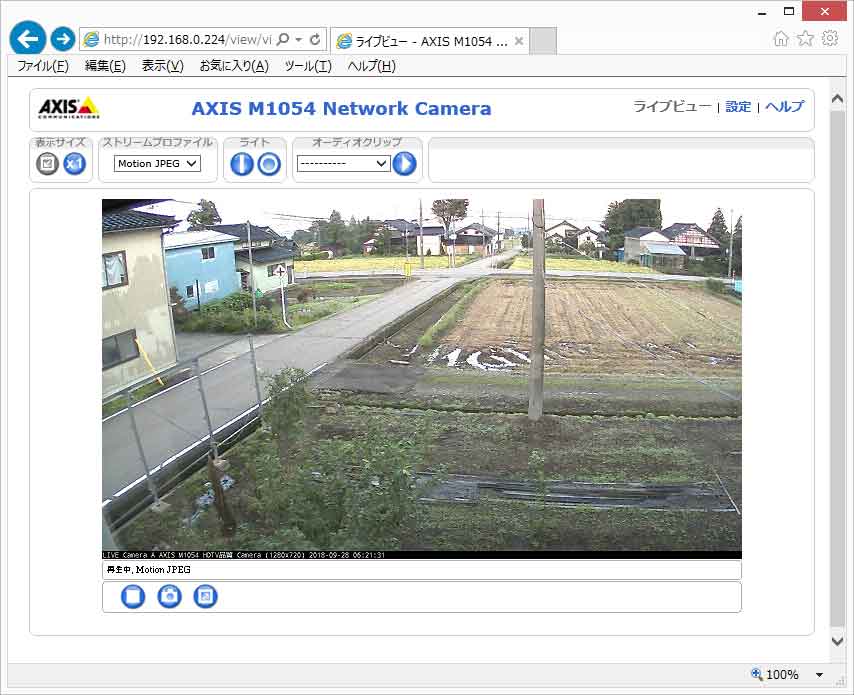
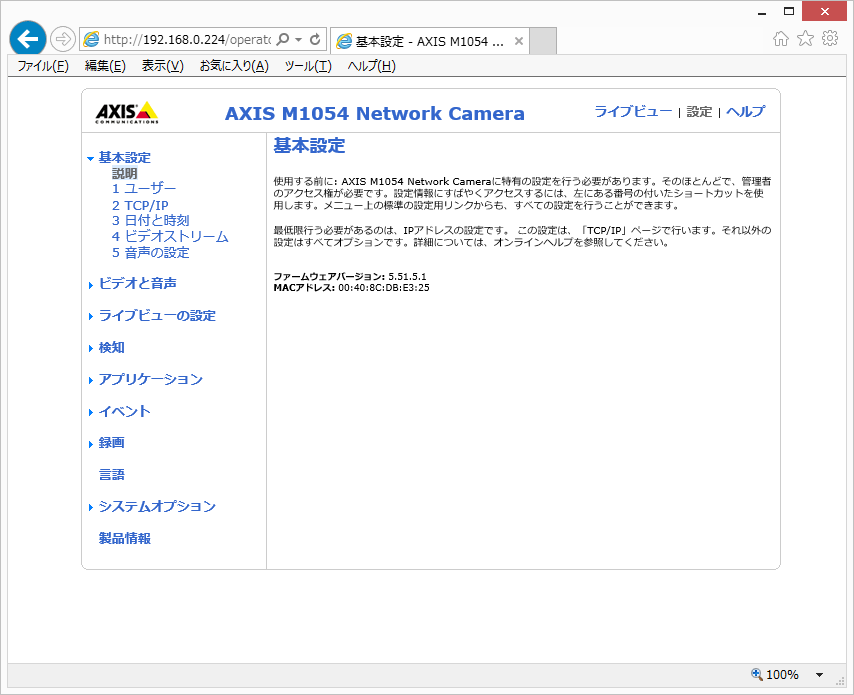
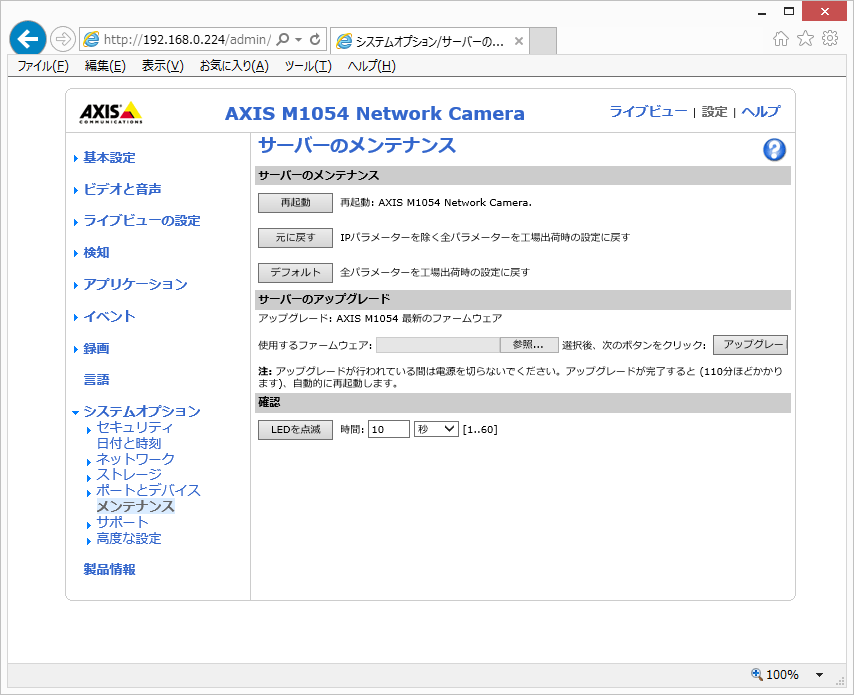
- いよいよネットワークカメラに対しての設定です、注意してお願いします。
- 「設定」-->「基本設定」-->「日付と時刻」--> NTP サーバーを設定します、ドメインで設定するより、IP アドレスで設定をして下さい、その時に画面に何かを入れたら「保存」クリックして、画面が変わっても実際入力してから「保存」、そして再度項目 1. にに戻り反映されているか確認して下さい、ドメインの場合 DNS で解決出来ない場合が有るからです。
例では、NTP サーバは日本のデホルトです。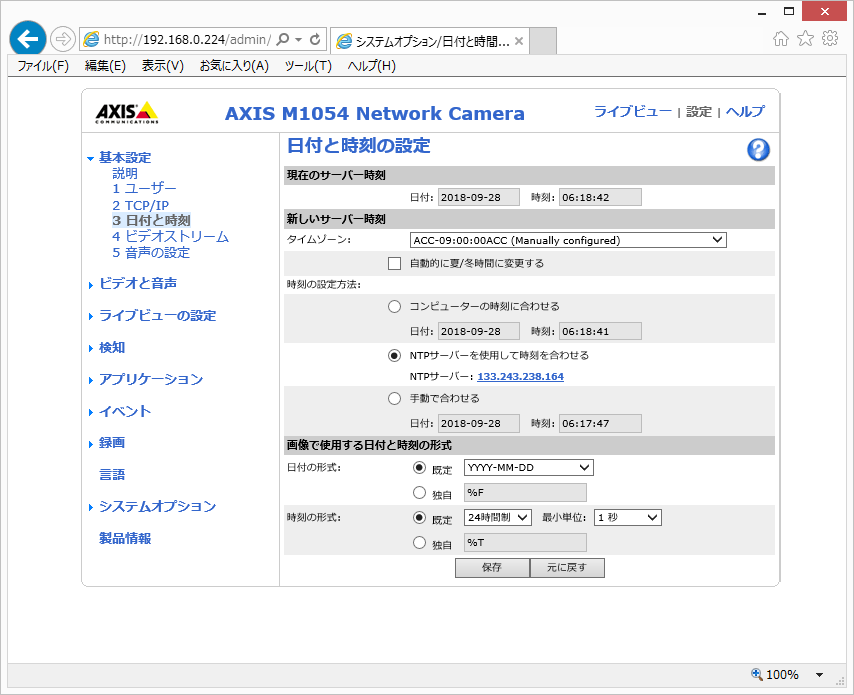
- 「設定」-->「ビデオと音声」-->「ビデオストリーム」--> 解像度を適切に設定、圧縮レベルは取り合えずデホルト、オーバーレイの設定はテキストを表示するにして、内容を入力、これは画像にテキストのコメントとか時刻の設定が出来ます、最後に「保存」。
- 「設定」-->「ビデオと音声」-->「カメラの設定」-->画像の概観はデホルト ( 動作してから後で細かく設定 )、ホワイトバランスは自動、露出の設定はデホルト、逆光補正は ON、露出ゾーンは自動、露出のプライオリティーは低ノイズ、最後に「保存」。
- 「設定」-->「イベント」-->「送信先の設定」-->「追加」-->タイプは FTP 、ネットワークアドレスは送信先の Server の IP アドレスかホスト名、アップロードパスは送ろうとするパス、ユーザー名パスは FTP する Server の ID Password を入力したら、TEST で送信をしてみる、またバッシブモードにチェックを入れてみたりして下さい、だめなら何か間違ってます、成功するまで再試行する、成功なら最後に「OK」で保存します。
TEST で 「OK」 で 下記の項目 5.の設定をしても、画像が上手くUpload しない場合が有ります、その場合には FTP Server との相性が悪い場合が有ります、AXIS の FTP が通らないと言う事は Server 側に問題が有ります、その場合には Server 管理者にお問い合わせ下さい。
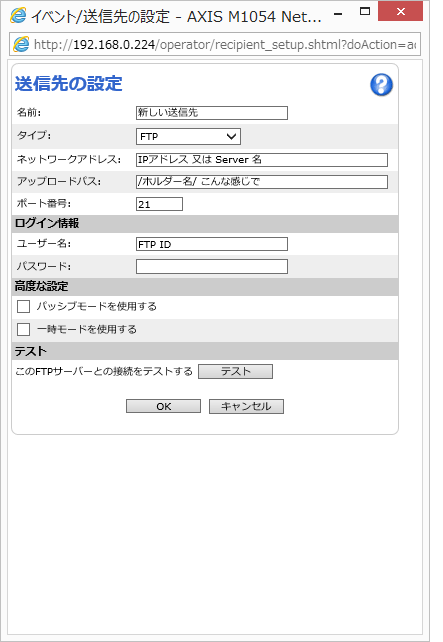
- 「設定」-->「イベント」-->「アクションルール」-->「追加」-->ルールのチェックは外しておく、トリガーはシステム、スケジュールは常時、タイプは画像を送信する、ストリームプログラムはJPEG、フレームレートは 1 分間にどれだけ FTP するかの数及び右隣は分にする、継続時間はルールがアクティーブである間、送信先は新しい送信先、ベースファイルは送信する画像ファイル名、これは xxxxxxxx.jpg と言う感じ、最後に独自のファイル形式を使用するにチェックする。最後に 「OK」 で保存されます。
ここでアクションルールの最初の画像に 1 個追加されたと思います、アクションルールの右側の画面の左側にチェックを入れる所が有りますが、そこにチェックを入れれば動作開始します、チェックを外せば動作は止まります。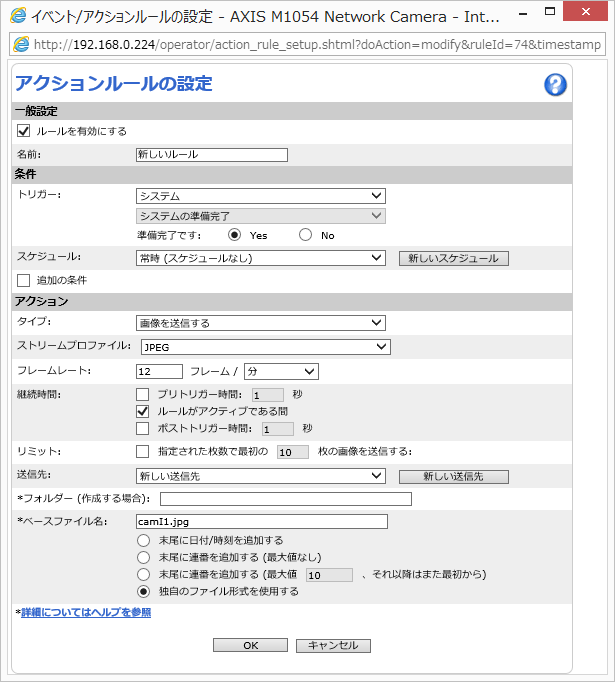
- 取り合えず静止画の動作はしたと思いますので、後は画像のサイズ ( 圧縮レベルの変更 ) とか画像の色とか ( 画像の概観 ) とか、その辺になります、また?をクリックすれば、そのページの説明が出ます。
- 後の細かな設定は良く理解してから変更をお願いします、項目 5. で FTP の数ですが 12 以上 ( 5 秒以下 ) は無理と思われます、回線帯域にもよりますので、様は早過ぎると FTP が正常に出来なくなるからです。
- また日本語ランゲージの搭載出来ない機種でも、英語で同様の場所が有りますので、上記の順序で設定を行なえば動作すると思います、ただ余りにも古い機種は全く設定方法が違いますので、残念ですがここでは書きません、上記で書いてある機種前後と言う事です、今の機種も同様と思われますが無いので判りません。
- AXIS のこの辺のカメラは、監視カメラで使われるケースが多いです、そんな関係で動作しだしたらネットワークに問題が無い限り止まりません、非常に安定しているネットワークカメラです。
- またAXIS のこの辺のカメラは Q1755 を除いて Yahoo のオークションで 1000-2000円位で売られてます、新品は高いですから新規にやられる場合には中古で十分です。
また設定をしても動作しなかったとかの苦情または質問等の技術的な事にも一切お答え出来ません、AXIS 社について、AXIS 社はスウェーデンの会社です、AXIS 社は大昔から LAN 接続の機器を作ってまして、昔有ったプリントサーバとかをどこよりも早く作ってました、今は当たり前に搭載されてますが、その他 カメラなんかも日本の会社よりも何年も早く出してまして、今はネットワークカメラと言ってますが、日本の会社の物は AXIS の設定の内容をまねしたと思われる物でした、今は知りませんが、とにかく 日本には日本法人が有りサポートもしっかりしてくれてます、そんな大変優秀な物を作っている会社なんです。
以下は AXIS 社の HP です。
- AXIS HP
- AXIS 関連 HP
1.AXIS Q1755 1920x1080
2.AXIS M1054 1280x720
3.AXIS M1013 800x600
ご注意 動画の説明ですが、上記静止画の高画質のままに、ライブビューを外部に発信する説明をしています、上記静止画の設定を適切に設定をして、動作している事が条件になります。
動画の設定をするには、下記の事をする必要が有ります。 説明に当り 内部カメラの IP アドレスは 192.168.0.223 として説明してます、
また接続環境は、1G の光ファィバーで、プロバイダと接続してます、またルータは NEC の 1G が通る物を使って、SW ハブ等も全て、1G 対応状態です。- ダイナミック DNS への登録設定。
- ルータの NAT の設定。
- AXIS カメラの動画への設定。
- 公開する HP の設定及び構築。
- ダイナミック DNS への登録設定。 ( グローバル IP アドレスが変わる場合の対応 )
- AXIS のカメラは、AXIS でも、DDNS の登録が無料で出来ましたが、現在はサービスを停止している見たいです、そんな関係で 無料の DDNS のサービスをしている所が一杯有りますので、どこか探して登録をして下さい。
- 以下は、DDNS ( ダイナミック DNS ) の設定ですが、ルータの電源を切ったりしてもグローバル IP アドレスが変わらない場合には必要ありません、固定のグローバル IP アドレスが変わらない場合にも設定の必要が有りません、私の所では MAC アドレスを変えない限りルータの電源を切っても、グローバル IP アドレスが変わりません、この辺はプロバイダーにより違いますので、ご確認下さいね。
- ここからはグローバル IP アドレスが変わる場合の、設定方法です。
私は MyDNS を使用しています、ただ DDNS は、正引きを可能にしてくれますが、グローバル IP アドレスが変わった場合には、自分で IP アドレスの変更をしなくてはいけません、それを自動的にしてくれるソフトを使う事により、自動的に更新してくれます、私は DiCE と言うフリーソフトを使い自動的に更新しています、私は 気象観測機器を動作させいますので、その PC が 24 時間動作してますから、その PC に DiCE を入れてます、皆さんは、WWW サーバ、クライアント PC に入れて動作させて下さい、クライアント PC の場合には、電源を入れたらチェックする様にしたら良いと思われます?。
- 通常は接続 IP アドレスは、変わる可能性が有りますので、外部に公開するには困った話になります、そこでドメインを使って DDNS に登録してから、上記ソフトを動作させれば、IP アドレスが変わっても自動的に追従してくれる事になります、これで IP アドレスの事は心配無くなりますね、逆に言うと上記の事をしないと、外部に公開出来ないと言う事になります。
DNS = DNS は通常は、ドメインネームで接続しようとした時に、該当 IP アドレスを 教えてくれて変換 してくれる所と思って下さい、普通の WWW サーバーは固定のグローバル IP アドレスで運用をしていますが、家庭用の WWW サーバとか ここで言っている 動画用のカメラ何かは、固定用の IP アドレスを取得する場合には、費用が掛かりますので、接続 IP アドレスが変わっても、DDNS + DiCE を使えば全て自動的に追従してくれます、家庭用なので、それで十分なのです。
また DDNS は利用していないと判断された場合、ドメインは自動的に削除される場合が有ります、そんな関係で DiCE のソフトでは、自動的に設定の期間事に IP アドレスの更新に行く様な設定が可能です、DDNS サイトによりその期間が違うので注意が必要です。 - ルータの NAT の設定。 ( グローバル IP アドレスから、内部 IP アドレスに入る設定 )
- グローバル IP アドレスから、ルータを通って、内部の WWW Web Server、PC、その他の機器に絶対に接続できません、ルータの役割の一つには外部からの接続要求、その他の攻撃から、守ってくれてます。
所が AXIS のネットワークカメラ の動画を( Movie ) を公開する場合には、非常に困った話になります、そこでグローバル IP アドレスからの接続要求が有った場合には、ルータの NAT の設定をして、内部に入れる設定を行います、それが以下の設定です。
グローバル IP アドレス ======> 192.168.0.223 に入る設定になります。
- 接続しているルータに NAT を使って、内部に有る固定している、AXIS のカメラに対して設定をします、どの様に設定をするかと言いますと、外部から来た動画のカメラの接続要求に対して、内部の固定の IP アドレスがどれかと言う設定です。
- 私の場合には、カメラの IP アドレスが、192.168.0.223 ですが、そのアドレスを NAT と言う機能で設定します、その時にプロトコールは TCP 、ポート番号は 80 にして下さい。
- なを NAT とかポートマッピング ( 色々言い方が有りますので注意 ) の機能が無い物の場合には、NAT 機能が有る物に交換するしか有りません。
- 様は外部の IP アドレスと内部のカメラの IP アドレスを関連付けるのが NAT なのです、外部は グローバル IP アドレス、内部はブライベート IP アドレスと言う事なんです、ここの説明の 内部 IP アドレスは 192.168.0.223 を使って説明をしています。
- ポート番号 = AXIS のカメラのポート番号はデホルトでは 80 を使ってます、80 は通常、ブラウザでは省略が出来ますので、ドメインの入力時入力しません、但しカメラが複数台有る場合には、たとえば 8001 8002 と言う感じで、ポート番号を付けて行きます、注意して欲しいのは、カメラのポート番号を変えたら、パスワードが再設定状態になります、違って来ますのでご注意。
プロトコール = 通常は TCP ですが、UDP と一緒になっている機種も有りますので、TCP/UDP にして下さいね。
- AXIS カメラの動画への設定。
静止画の設定がして有って正しく動作している場合の話です。
- 「設定」-->「基本設定」-->「1 ユーザー」の設定で、ユーザーリストに、閲覧者を追加します。 追加は ユーザー名 = ACCViewer パスワード = 適当に ユーザーグループ = 閲覧者をチェック 「OK」 で追加されます。
続いて User Setting = 閲覧者の匿名ログインを有効にする にチェック 「保存」で保存されます。
基本的に、これで動画の設定が出来た事になりますが、下記の事もチェックしておいて下さい。
- 「設定」-->「基本設定」-->「4 ビデオストリーム」の設定で、上のタブは「画像」
- 圧縮レベル = これは静止画、動画の画像に大きく関わりますので、20-40 位でしょうかね。
- ビデオストリーム=制限しないにチェックを入れると、かなり Upload が帯域を使うので、チェックを外して 制限するにチェックを入れる、問題は fps ですが、M1054 は最大 30 fps と思いますので、5-10 位で良いのでは 「保存」で保存されます。
- 「設定」-->「ライブビューの設定」の設定で、画面のチェックを全部外す 「保存」で保存されます。
- 「設定」-->「イベント」-->「アクションルール」の設定で、静止画の場合には、左はじにチェックが入っていると思いますが、静止画と動画を同時に配信するのは?、と思われますが、静止画を止めるのならチェックを外す。 以上設定は終了。
- 公開する HP の設定及び構築。
静止画の設定をしてからの、動画の設定方法を書きましたが、動画の公開の方法の方が、大変簡単に出来ます、頑張って下さいね。 また設定をしても動作しなかったとかの苦情または質問等の技術的な事にも一切お答え出来ません、
- これで ブラウザに DDNS で設定した、ドメインネームを入れると、動画カメラ見えます。
- ただ現実は厳しく、多分見えないはずですが、何故かと言うと、グローバル IP アドレスからは見えますが、簡単に言うと内部から見えないが正解です、これはルータの問題ですので、どうしょも有りませんね、見えるルータも有りますが?、確認するには、友達の家に行って見るか、スマホで見るかですね。
- 動作の確認方法は、内部アドレスを使って見る 私の例で言うと http://192.168.0.223/ と言う感じですね、ただブラウザの中の「ツール」-->互換表示設定で 追加する Web サイトのリストに、192.168.0.223 を追加しないと見えない場合が有ります、IE のバージョンによります。
あくまでも自己責任でお願いします、参考程度とお考え下さい。
JA9BKJ 公式 ホームページ
Copyright (C) 1996 JA9BKJ ALL RIGHTS RESERVED